View our FAQs for answers to your questions
If you have a general question there is a good chance you'll find your answer below.Webinar CPE/CE
Please note that CPE/CE certificates will be available starting 1 hour after a webinar concludes. Please take the following steps to access your CPE/CE for all prior Encoursa webinars:
- Click "Log in" in the upper right corner of the website to log in to your account. Use the email address you used to create your account.
- After logging in, click on your name in the upper right corner and click on "Dashboard" in the dropdown.
- From your dashboard navigation on the left side, click on "My CPE Certificates" and find the applicable webinar from the "Webinars" tab.
- There should be a "Download" button in the last column. If you do not see the download button, you may be viewing on a small screen and would need to expand the column by clicking on the "+" symbol on your dashboard to the left of the webinar title.
- Please note that if you did not meet the minimum participation requirements as defined by NASBA (CPE) and the IRS (CE), you will see a "Did not Qualify" message in the last column.
Please note that if you did not meet the minimum participation requirements as defined by NASBA, you will see a "Did not Qualify" message in the CPE column.
Self-Study CPE/CE
- Click "Log in" in the upper right corner of the website to log in to your account. Use the email address you used to create your account.
- After logging in, click on your name in the upper right corner and click on "Dashboard" in the dropdown.
-
From your dashboard navigation on the left side, click on “My CPE Certificates” and then the
"Self-Study" tab and find the applicable course.
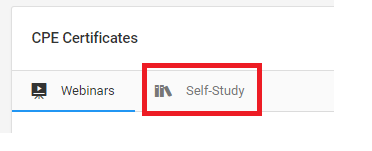
- There should be a "Download" button in the last column. If you do not see the download button, you may be viewing on a small screen and would need to expand the column by clicking on the "+" symbol on your dashboard to the left of the webinar title.
- Click "Log in" in the upper right corner of the website to log in to your account. Use the email address you used to create your account.
- After logging in, click on your name in the upper right corner and click on "Dashboard" in the dropdown.
- From your dashboard navigation on the left side, click on "My Self-Study Courses" and click on the blue title of the applicable self-study course.
- From here you can view and complete each learning activity before completing the final exam. Please note that each learning activity must be completed before completing the final exam. To complete a learning activity, you must complete the learning activity review questions. If there are no review questions assigned to a learning activity, you can mark the learning activity complete by clicking on the “Review Questions” section of the navigator on the right side.
Please note that webinar presentations and handouts are typically available for download during the live event by opening the "Handouts" section of your GoToWebinar pane. The presentation files will also be made available to all those who registered for the webinar through the Encoursa dashboard. Please take the following steps to access the presentation files from your dashboard:
- Click "Log in" in the upper right corner of the website to log in to your account. Use the email address you used to create your account.
- After logging in, click on your name in the upper right corner and click on "Dashboard" in the dropdown.
-
From your dashboard navigation on the left side, click on "My Webinars." If the webinar has
not occurred yet, it will be found on the "Upcoming Webinars" tab. If the webinar has
already occurred, it will be found on the "Past Webinars" tab.
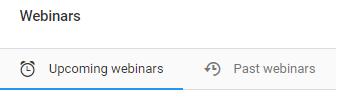
-
Once you find the applicable webinar, click on the "Webinar Handouts" text to download the
attachments.
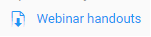
Please note that presentation files are only made available to those who registered for the event.
Please note that the webinar recordings will be available within 24 hours to everyone who registered for the event. Please take the following steps to view a webinar recording:
- Click "Log in" in the upper right corner of the website to log in to your account. Use the email address you used to create your account.
- After logging in, click on your name in the upper right corner and click on "Dashboard" in the dropdown. From your dashboard navigation on the left side, click on "My Webinars."
-
Click on the "Past Webinars" tab and find the applicable webinar.
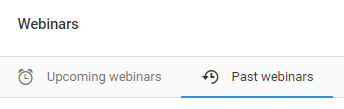
- Click "Watch Recording" for the applicable webinar.
As noted above, webinar recordings are made available to all those who registered for an event. They are typically uploaded within 24 hours after the webinar concludes.
Yes, Encoursa LLC is an IRS-approved continuing education provider. Provider #: KKRBE
Please note that all courses are CPE eligible (under NASBA standards) but not all courses are CE eligible (IRS-approved). Only courses focused on federal income tax and related topics are eligible for CE credit. If a course is CE eligible, it will include the IRS CE course number and the "IRS-Approved" logo on the course details page.
If you are an EA and would like to download your CE certificates and have Encoursa report your CE credits to the IRS, you will need to add your PTIN to your profile. To add your PTIN # to your profile, you can take the following steps:
- Click "Log in" in the upper right corner of the website to log in to your account. Use the email address you used to create your account.
- After logging in, click on your name in the upper right corner and click on "Dashboard" in the dropdown.
- From your dashboard navigation on the left side, click on "Profile."
- Input your PTIN # in the applicable field and click "Update Profile" at the bottom.
Once your PTIN # has been added to your profile, you can download CE certificates for CE eligible courses and Encoursa will report your CE credits to the IRS.
There are two ways to launch a webinar. You can either click on your unique join link sent to your email inbox from GoToWebinar or launch the webinar directly from your dashboard.
- The GoToWebinar email with your unique launch link will be delivered upon your webinar registration as well as in reminder emails sent 24 hours and 1 hour before the event starts.
-
To launch the webinar from your dashboard, click "Log in" in the upper right corner of the website and use the email address you used to create your account.
After logging in, click on your name in the upper right corner and click on "Dashboard" in the dropdown. From your dashboard navigation on the left side, click on "My Webinars." On the day of the event, the webinar will appear in the "Today's Webinar" section of your dashboard with a launch button.
- Click "Log in" in the upper right corner of the website to log in to your account. Use the email address you used to create your account.
- After logging in, click on your name in the upper right corner and click on "Dashboard" in the dropdown.
- From this view, you can set filters and search for all of your previously completed CPE. This includes all Encoursa courses as well as external courses that you have uploaded to your dashboard.
- Click "Log in" in the upper right corner of the website to log in to your account. Use the email address you used to create your account.
- After logging in, click on your name in the upper right corner and click on "Dashboard" in the dropdown. From your dashboard navigation on the left side, click on "My External Courses."
- From this view, you can add external courses and attach files to each course. These courses will now show up in your CPE History/Tracker from the "Dashboard" view.
- Click "Log in" in the upper right corner of the website to log in to your account. Use the email address you used to create your account.
- After logging in, click on your name in the upper right corner and click on "Dashboard" in the dropdown.
- To update your profile information, click on "Profile" from your dashboard navigation on the left side. To update your email address or change your password, click on "Account" from your dashboard navigation on the left side.
- Click "Log in" in the upper right corner of the website to log in to your account. Use the email address you used to create your account.
- After logging in, click on your name in the upper right corner and click on "Dashboard" in the dropdown. From your dashboard navigation on the left side, click on "Purchase History."
- Find the applicable purchase and click on the button in the "Receipt" column to download a copy of your receipt.
