Browser settings
The following instructions will guide you through the process of changing security settings for your browser.
Change settings for Internet Explorer
These steps apply to Internet Explorer versions 7, 8, 9, 10, and 11.
- Open Internet Explorer, select the Tools button (the gear icon at the top right of IE), and then select Internet options.
- In the Internet Options window, click or tap on the Security tab.
- Below the Security level for this zone area, move the slider into the Medium-high position.
- Click or tap OK on the Internet Options window.
- If you're already on a website you can refresh the page, otherwise, close and then reopen Internet Explorer.
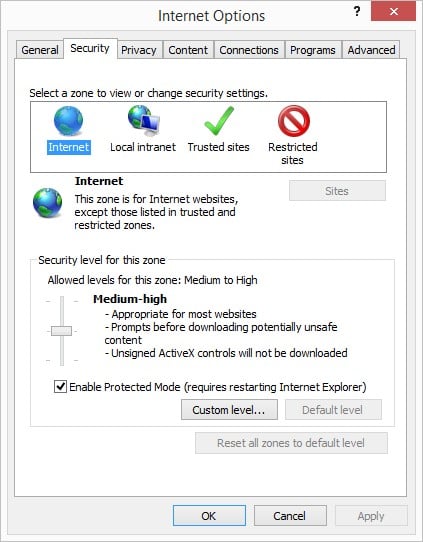
Change settings for Google Chrome
Follow these steps to enable JavaScript in Google's Chrome browser:
- Open the Chrome browser and click on Chrome's main menu button, which appears as three vertically-aligned dots located in the upper right-hand corner of the browser window.
- From the menu, select Settings. Chrome's Settings should now be displayed in a new tab or window, depending on your configuration.
- Scroll to the bottom of the Settings page and click Advanced (in some versions of Chrome this may read Show advanced settings ). The settings page will expand to display more options.
- Under the Privacy and security section, and click Content settings.
- Click on JavaScript.
-
Click the switch located next to the phrase Blocked; the switch will
change from gray to a blue, and the phrase will change to Allowed (recommended).
- NOTE: If you are running an older version of Chrome, the option may be a radio button labeled "Do not allow any site to run JavaScript" or "Allow all sites to run JavaScript (recommended)". Click the radio button to Allow all sites to run JavaScript (recommended)
- Then click Done to return to the previous screen and continue with your browsing session.
Change settings for Firefox
Follow these steps to enable JavaScript in the Firefox browser:
- Open Firefox.
- Enter the text about:config into the address bar in Firefox - this is the space where you normally see a website's URL. Make sure not to put any spaces before or after the colon.
-
A new page will appear that reads "This might void your warranty!" Click or tap I accept the risk!
- Note: This button will read I'll be careful, I promise! if you're using an older version of Firefox. It's always recommended to keep your software fully updated. See How Do I Update Firefox if you're not sure how.
- A huge list of Firefox preferences should now be displayed. In the search box at the top of the page, enter javascript.enabled.
-
Double-click or double-tap this entry so that its "Value" changes from false to true.
- Android users should select the entry just once and then use the Toggle button to enable JavaScript.
- JavaScript is now enabled in your Firefox browser. To disable it at any time, simply return to Step 5 and repeat that action to reverse the value back to false.
NASBA Sponsor
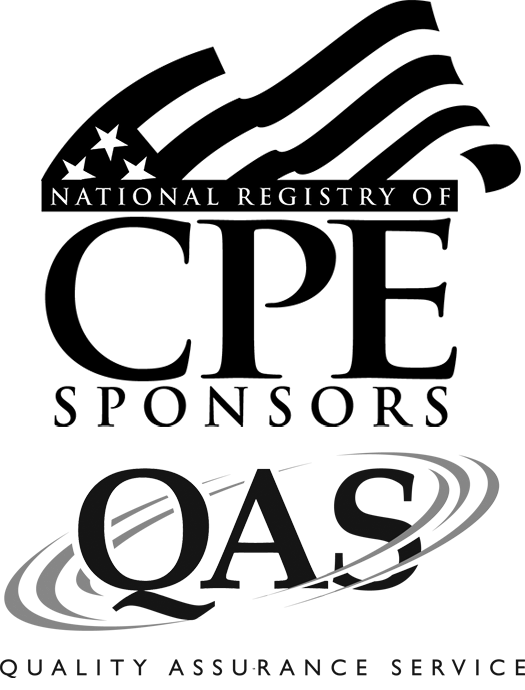
Encoursa is registered with the National Association of State Boards of Accountancy (NASBA) as a sponsor of continuing professional education on the National Registry of CPE Sponsors. State boards of accountancy have final authority on the acceptance of individual courses for CPE credit. Complaints regarding registered sponsors may be submitted to the National Registry of CPE Sponsors through its website: NASBAregistry.org.
